What's new in this version?
What's new in version 3.0 vs version 2.1?
ActionOutline 3.0 features a brand-new tabbed
interface and network support (in Network Edition). There are many
other changes. Please keep reading this outline to get detailed information on
all the new features of ActionOutline version 3.
Tabbed multi-document interface
Multi-document management hassle is now over!
ActionOutline 3.0 lets you work with multiple outline documents at once! ActionOutline uses
tabbed interface similar to tabbed browsing in modern web browsers. Now it
is impossible to accidentally open the same file twice and inadvertently
overwrite your changes.
Each document opens in its own tab.
![]()
When you open an outline document, then it is loaded in its separate tab. If
the document is already open in ActionOutline, then its tab will be activated
instead. No more accidental opening of the same file twice!
You can open outlines in a variety of ways: use File|Open, click ![]() button, select outline from Favorites, recall
recently closed outline, follow a link to a file in the outline, press a
keyboard shortcut assigned to the favorite outline or open a document link on
the desktop. In all cases, a corresponding outline will be activated, loading
the document if required.
button, select outline from Favorites, recall
recently closed outline, follow a link to a file in the outline, press a
keyboard shortcut assigned to the favorite outline or open a document link on
the desktop. In all cases, a corresponding outline will be activated, loading
the document if required.
Easily create new tabs with new outlines.
Press Ctrl+T or press ![]() button, to create a new tab with a new empty
outline. New tabs are added next to the current one. You can also use Ctrl+N
or File|New outline menu item.
button, to create a new tab with a new empty
outline. New tabs are added next to the current one. You can also use Ctrl+N
or File|New outline menu item.
Also you can add new tab by double-clicking the empty space in the tabs
row.
Close tabs with a snap.
With a mouse you can close any visible tab by clicking it with a mouse
wheel (you need to push down a mouse wheel to click!).
You can also press a middle mouse button (if any), or click ![]() button or select File|Close tab menu
item.
button or select File|Close tab menu
item.
With a keyboard, press Ctrl+W or Ctrl+F4 to close the
active tab.
After closing the active tab, the previously active tab will be
activated.
Restore closed tabs fast.
To restore recently closed outlines, use File|Reopen menu or
click ![]() button, or press Alt+2 to open a list
of recently closed outlines and select one to reopen.
button, or press Alt+2 to open a list
of recently closed outlines and select one to reopen.
Press Ctrl+Shift+T or select File|Reopen last closed outline
to reopen last closed outline. You can press it many times until you open all
outlines in the reopen list.
You can switch between tabs in a variety of ways.
You can activate any outline tab by clicking it with a mouse.
With a keyboard, you can use several useful keyboard shortcuts.
Press Ctrl+Tab to switch between most recently active outlines,
similarly to Alt+Tab switching in Windows. If you hold Ctrl and press Tab
several times, you will switch to older outlines.
Press Ctrl+Shift+Tab to switch to the oldest active outline. Hold
Ctrl and press Shift+Tab several times to select more recent
ones.
When you first time press Ctrl+Tab/Ctrl+Shift+Tab, ActionOutline
displays a list of all open tabs with a most recent tab at the top and oldest
at the bottom. Until you release the Ctrl key, you can press Tab or
Shift+Tab to navigate this list.
Press Ctrl+Page Down to select next tab, Ctrl+Page Up to
select previous.
Also you may use ![]() button to open a list of all open tabs and switch
to them. You can press Alt+3 to open this list with a keyboard.
button to open a list of all open tabs and switch
to them. You can press Alt+3 to open this list with a keyboard.
Tabs context menu
Now you can right-click tabs (and empty area in the same row) to show a
context menu with the following commands:
·
New tab - open new tab
next to the tab under mouse cursor
·
Close
other tabs - close all tabs, except the tab under mouse cursor
·
Close all
tabs - close all tabs
·
Add to favorites... - add tab under mouse to
favorites
·
Reopen
last closed outline - reopen recently closed outline
·
Close
this tab - close the tab under mouse cursor
Reorder tabs with drag & drop
Additionally you can now reorder tabs by dragging them with a mouse to
the new position.
Last open outlines are automatically restored on next
startup
By default ActionOutline remembers which outlines was open last time and
reopens them on the next start. And if you closed all outlines before exiting
ActionOutline, then on the new start a new blank outline will be displayed.
In View|Options|Startup you can explicitly specify whether you
want to restore previously open outlines at startup. And additionally whether
you want to open some specific outline on each start. And whether to display
new empty outline, if no other outlines will open on startup.
Saving
Save outline modifications
ActionOutline displays special icon ![]() for modified
outlines.
for modified
outlines.
Saving changes in the active outline
You can save changes in the active outline using ![]() button or pressing Ctrl+S or Alt+S
keyboard shortcuts. Also you may use File|Save menu item. Use convenient
button or pressing Ctrl+S or Alt+S
keyboard shortcuts. Also you may use File|Save menu item. Use convenient
![]() button to save the currently active outline
and hide ActionOutline into the tray. You may use File|Save & hide command
for the same purpose.
button to save the currently active outline
and hide ActionOutline into the tray. You may use File|Save & hide command
for the same purpose.
Saving changes in all modified outlines
You can save changes in all modified outlines using ![]() button or pressing Ctrl+Shift+S or Alt+Shift+S
keyboard shortcuts. Also you can use File|Save all documents menu
item.
button or pressing Ctrl+Shift+S or Alt+Shift+S
keyboard shortcuts. Also you can use File|Save all documents menu
item.
To save modifications in all documents and hide into the tray, you can
click a down arrow at ![]() button and select Save all documents and
hide item in the drop-down menu or use File|Save all documents and hide
menu command.
button and select Save all documents and
hide item in the drop-down menu or use File|Save all documents and hide
menu command.
Autosave
If you have Autosave on minimize option turned
on, then all modified outlines will be saved when you minimize ActionOutline.
Tips
Transfer information between files easily.
Use clipboard to copy and move outlines items across different outlines.
You can copy/cut any outline item in one outline and paste it into any number
of outlines in other tabs.
Save outline item as new
file
Now you can easily save outline item with its subitems as a new outline.
Use new File|Save outline item as new outline... command in main menu or
use the corresponding command in the outline context menu. You just need to
specify a name for a new file, and ActionOutline will save outline item into
the new file and then it will open this file in a new tab. Now you can easily
convert large outlines into collection of smaller ones with links to each
other.
Link outlines with each other.
You can add links to outline document files in your outline and then use
them to jump between several outlines. You can split your large outlines into
several smaller ones and then easily navigate between them.
Open multiple favorites at
once
You can now open all outlines, grouped into Favorites folder, at once.
Each folder in Favorites now includes command Open All in tabs. This
command will open or activate (if already open) all outlines listed in this
folder. For example you can put all outline files related to your current task
into single Favorites folder and then open all task-related outlines with a
single command.
Also there is even faster way to run this command: you can double-click
the corresponding Favorites folder to do it!
Please note that you can freely add the same outline into different
Favorite folders and you can use Favorites|Organize favorites... command
to rearrange favorite outline files as you want.
Use keyboard shortcuts for quick outline selection.
Add your outlines to favorite outlines list and assign a keyboard
shortcut to them. Now if you press this keyboard shortcut in ActionOutline,
then your outline will open or activate.
Place shortcuts to outline documents on your desktop
Now if you open an outline document in Explorer, it will load into the
running instance of ActionOutline or activate the corresponding tab if it is
already loaded. So you can use desktop shortcuts to easily activate your
documents.
You can open multiple files at once.
Just select several outlines in the Open dialog and they all will open
in their tabs.
Miscellaneous
·
Only a single instance of ActionOutline will run at any given moment. If you try to launch ActionOutline again, then the
running instance will be activated.
·
If you browse for an outline document with File|Open
menu or ![]() button, then it uses the current directory of
the active tab or default outline saving folder if no tabs are open.
button, then it uses the current directory of
the active tab or default outline saving folder if no tabs are open.
·
Search is performed in the current tab, but
search/replace strings are retained across all open tabs. So if you start
searching for "ABC" in tab #1, then switch to the tab #2 and make
Find next, then it will continue to search for "ABC" in the tab #2
starting from your current position in this outline.
·
A tab title consists of the title of the root outline
item, combined with a document file name, if this file name differs from the
root item title. If the outline is new and it is not saved yet, then <New>
is added to the title instead.
·
In reopen list, outline document files residing in the
default outline saving folder (see View|Options|Saving), are displayed
using their file name only, without path and extension.
Networking
Use ActionOutline in your network (with Network Edition)!
ActionOutline lets everybody to read the same document, but allowing
only one user to modify the document at any given time.
Opening a document for editing
You don't need to do anything special to open a shared document for
editing. Just open a document as usual and it will open for editing.
Opening a document that is edited by another user
If you try to open a document, that is already opened for editing by
another user, you will get a message Document is in use. This message
will also display who is editing the document now (a name of the computer and
the user login name).
This message will allow you to select one of three options:
1.
Retry opening the file. Just lets you try opening this
document again.
2.
Open read-only. Opens file in read-only mode.
3.
Cancel opening the document.
If you choose Open read-only, then document loads in read-only
mode. In this mode you will be able to browse the document, search, copy
information to clipboard, print, export etc. Also you can save outline into the
local file.
ActionOutline will automatically track changes of the original document
state. Once this document will became available for editing or once the
document will be updated by another user, then the tab icon for this document
will change to ![]() and the following message will be displayed in
the outline's note pane:
and the following message will be displayed in
the outline's note pane:
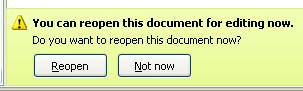
or
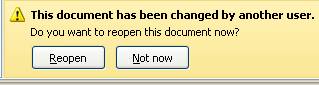
You can click Reopen to reload the document, or click Not now
to stop tracking.
Explicitly opening the document in read-only mode
You can open outline document in explicit read-only mode, preventing
accidental modifications and allowing everybody to work with the document
without limitations.
To open a document in read-only mode, please check Open as read-only
option in the File Open dialog.
If you exit ActionOutline with a document open in read-only mode, then
on the next start, when last tabs are restored, a read-only mode for this
document will be retained.
Data loss prevention on the network
More data loss prevention on the network
Our main goal in the Network Edition of ActionOutline is to prevent data
loss during simultaneous work with shared files on the network. ActionOutline
protects files from being simultaneously edited by several users and they won't
overwrite changes of each other.
However, if you open the network document and the network temporarily
disconnects, or if you close the lid of your laptop, putting it into sleep,
without closing the network file first, then your network connection is broken
and the file is no longer being protected.
Now another user may open the original file and modify it. And after
that your copy of this document is no longer the most recent one. And if you
save it over the network file, then someone's modifications will be lost!
In ActionOutline we offer an additional level of protection to the
network files to handle such situations. When document is saved, ActionOutline
checks if your connection to the network is still valid. And if it was broken,
then it verifies, that the network file was not modified by another user, since
your last save.
If it was not modified, then you just reconnect and work as usual
without any troubles. If file was changed, then you will receive a message
telling you about this situation and proposing you to save this file under the
new name and later re-apply your changes to the original file.
Styles on the network
Local styles
Local styles are stored with the outline document. Therefore outline
items that use local styles will appear the same on any computer.
Global styles
Global styles are stored in the separate file on your computer and this
file is not shared across the network. Each user has its own global styles on
their computer.
Each outline item remembers a name of its style. If another user has a
global style on his computer with the same name as item's style, then that
style will be used to display the item. Otherwise outline item will be
displayed as if it has Normal style assigned to it.
How to share global styles?
You can backup your global styles (use View|Styles, then File|Backup
global styles...) to the shared location in the network. Then another users
may import those styles to their systems. To import styles in version 3 they
just need to double-click the styles file in Explorer to automatically open the
Import styles dialog. Also they can use View|Styles then File|Import...
and select your backup file manually.
Once they import your global styles, they will be able to see your
documents in the same way as you see them.
User interface improvements
·
As you may already notice, we've changed the layout of
ActionOutline user interface in this version. The Note toolbar is now located
at the top of the note pane and the Tree toolbar is located at the top of the
Tree pane.
·
We added separate buttons for Favorites, Recent
outlines and active Tabs. You can activate them via keyboard pressing Alt+1
for favorites, Alt+2 for recent and Alt+3 for tabs!
·
Common commands from the Note and Tree
menus are now combined into the single Edit menu. Note specific commands
are now in Format menu and tree specific are left in the Tree
menu. Add subitem/sibling menu items are now in the Insert menu.
·
We added strikethrough button on the note toolbar.
Paste button on the note toolbar now has a drop-down menu with Paste plain
text and Paste special options.
·
While editing outline items you can press Cursor
Down to edit next sibling outline item or add a new one, if there is no
sibling. For example after pressing Enter, you can edit new item and press
Cursor Down to add one more item and edit it immediately too! Press Cursor
Up to edit previous sibling or insert a new one.
Press Ctrl+Home to edit first sibling and Ctrl+End to edit last
sibling of the currently editing outline item. Also if you click on another
outline item during edit, then edit will complete and clicked outline item will
be selected.
·
We reduced overall interface flicker while moving
outline items, resizing the window, changing splitter position etc. We made
search and replace faster with less flicker too.
·
We've changed Ctrl+Tab to Shift+Tab to
insert a tabulation into the note pane.
·
Save & minimize button was renamed to Save
& hide. We added a drop-down menu with Save all & hide
option.
· Now you can access
splitter menu using View|Splitter. It also have explicit commands Move
left/right, that previously were available only by keyboard shortcuts Ctrl+Alt+Left/Right.
· While organizing
favorites, you can drag & drop outlines to move them. And now you can hold
Ctrl key to copy them instead.
Miscellaneous
Default text
for the new outline items has been changed
New outline items get Enter
your text... title instead of New action... Root item of a new
outline is now titled My Outline.
If you change the root item
title of the new outline and click Save, then ActionOutline will propose you to
save outline into the file named the same as your new root item title.
If you do not change the root
item title, but save the new outline into the disk file, then the root item
title will change to the title of the new disk file.
Save outline item as new file
Now you can easily save outline item with its subitems as a new outline.
Use new File|Save outline item as new outline... command in main menu or
use the corresponding command in the outline context menu. You just need to
specify a name for a new file, and ActionOutline will save outline item into
the new file and then it will open this file in a new tab. Now you can easily
convert large outlines into collection of smaller ones with links to each
other.
Open multiple favorites at once
You can now open all outlines, grouped into Favorites folder, at once.
Each folder in Favorites now includes command Open All in tabs. This
command will open or activate (if already open) all outlines listed in this
folder. For example you can put all outline files related to your current task
into single Favorites folder and then open all task-related outlines with a
single command.
Also there is even faster way to run this command: you can double-click
the corresponding Favorites folder to do it!
Please note that you can freely add the same outline into different
Favorite folders and you can use Favorites|Organize favorites... command
to rearrange favorite outline files as you want.
ActionOutline
system requirements has been changed
ActionOutline now supports Windows
2000, Windows XP, Windows Server 2003, Windows Vista, Windows Server 2008 or
later. You can use ActionOutline with 32-bit or 64-bit editions of these
systems.
Easier
import of backed up styles
We've changed a file
extension for the global style backup files from .sty to .aostyles
You can import those new
files into the ActionOutline just by opening them
in Explorer. ActionOutline will activate and display Import styles dialog.
Unknown
styles in outline files are now kept until you explicitly change them
You may open outline
documents that contain outline items referencing global styles, not presented
on your computer. In this version we allowed these outline items to display as Normal
style items, as it was before, but to keep referencing their original styles,
instead of resetting them to Normal. This is useful when you open shared
outline documents referencing global styles not present on your computer.
As soon as you add new local
or global style with the same name as the unknown style, then outline items of
this style will display according to your new style. For example if you import
global styles backed up on the computer where the original document was
created, then the outline will display the same way as it was displayed on
those computer.
At any time you can reassign
another style to any outline item with unknown style and it won't reference
unknown style anymore.
Backup file
names change
We've changed a backup file
names extension from .~a to .~ao and now the backup of the
outline file Document.ao will have a name Backup of Document.~ao
Easier
association of ActionOutline documents with ActionOutline
Now you can easily check if
outline documents are associated with your instance of ActionOutline. Just open
View|Options|Shell to see the current status. Click Associate
button to immediately restore association with the current ActionOutline
instance. And this function does not require administrator privileges any more.
Exit
confirmation
Now you can turn off exit
confirmation right in the exit confirmation window. Just check the option Don't
ask this question again, and exit confirmaiton will not be asked next time.
To restore the confirmation use Options dialog.
Miscellaneous
Replace in the node title now replaces all occurences of the found
string. Previously only first occurence was replaced.
Helpful hint is now displayed when ActionOutline goes to tray, showing
current assigned shortcut to activate ActionOutline.
And of course there are
many small fixes and improvements.
New keyboard shortcuts
Ctrl+T or Ctrl+N - create a new tab with a new empty outline. Tab is opened next to the current tab. Also Cltr+N now
does the same.
Ctrl+Tab - switch between most recently active outlines, similarly to Alt+Tab
switching in Windows. If you press Tab several times, then you will switch to
older outlines.
Ctrl+Shift+Tab -
switch to the oldest outline. If you press Tab several times, then you will
switch to newer outlines.
Ctrl+Page Down - select next tab. If last tab is active, switch to
first one.
Ctrl+Page Up - select previous tab. If first tab is active, switch
to last one.
Ctrl+W or Ctrl+F4 - close the active tab.
Ctrl+Shift+T - reopen last closed outline/tab.
Ctrl+S - save current outline. Alt+S - save current outline and hide to
the tray.
Ctrl+Shift+S - save all modified outlines. Alt+Shift+S -
save all modified outlines and hide to the tray.
Alt+1 - open a list of favorite outlines.
Alt+2 - open a list of recently closed outlines.
Alt+3 - open a list of all currently open tabs.
Shift+Tab - insert tab into the note pane
Keyboard shortcuts for paragraph formatting
Ctrl+, - indent selected
paragraphs left
Ctrl+. - indent selected
paragraphs right
Ctrl+; - toggle bullets
on/off
Ctrl+Shift+; - toggle
numbering on/off
New shortcuts while editing outline
items
Cursor Down - edit next sibling of the currently editing outline
item or add a new one, if there is no sibling.
Cursor Up to edit previous sibling of the currently editing outline item or
insert a new one, if there is no sibling.
Ctrl+Home to edit first sibling of the currently editing outline item.
Ctrl+End to edit last sibling of the currently editing outline item.
Also as always you can press Ins or Alt+Ins
keys while editing to add new items. These keys also work when you're working
in the note pane!